Help / FAQ
Get answers to your most frequently asked questions.
Courses and webinar recordings
How do I find and take a course?
Self-paced courses and webinar recordings can be found in the WebJunction Course Catalog. To take a course or view a recording, you must first create a free account:
- click on the Sign in link in the top right corner;
- follow the instructions under "Is this your first time here?"
Why do I have to sign in to view a webinar recording?
By including the recordings in the Course Catalog, we are able to provide certificates of attendance for anyone who views a recording. There are still some older recordings only available through the WebJunction webinar recordings list, which includes listings and links for all past WebJunction events. Certificates are not provided for these recordings.
What is the WebJunction Course Catalog?
The WebJunction Course Catalog is an online learning environment of library-related self-paced courses and webinar recordings. It uses the open source learning management system Moodle to manage and record learning activity, allowing individuals to enroll in, engage with and complete learning experiences, while maintaining an ongoing learning history.
How do I get into the courses?
- If you don’t have an account, follow instructions to complete and submit the New Account form.
- Confirm registration by responding to the confirmation email.
- Sign in to the WebJunction Course Catalog with your username and password.
- Find a course in the Catalog that you’d like to take.
- Enroll in the course by clicking the “Enroll me” button
Where can I keep track of the courses I've enrolled in and the courses I've taken?
You can see the courses you are enrolled in on the My Courses page.
How long do I have to finish a course once I have enrolled?
There is no time limit to complete courses. You will have access to a course for as long as it remains available in the catalog.
Do courses and webinars have closed captioning?
WebJunction webinars use automated captioning for live events. Most of our webinar recordings also have captions embedded in the videos, but if a session you are interested in does not have captions, you can submit a request to have that content captioned. It usually takes about five business days to complete a request.
The WebJunction Course Catalog also includes content from other providers. These providers have been improving their accessibility workflows too, so their more recent content includes YouTube or Vimeo captioning. If there is a webinar of particular interest that does not have the captioning available, please let us know and we can forward your request to the provider.
For WebJunction-produced courses, our current practice is that all video or audio content must include captions or transcripts. There are some older courses that still need to have these improvements. We have been making an inventory of these with a plan to update both the content and the accessibility of those that are still in demand.
What are the system requirements for WebJunction courses?
Self-paced courses may require some or all of the following:
- Operating system and browser:
- Windows - Edge, Firefox, or Chrome, with recent updates applied
- Mac - Firefox, Safari, or Chrome, with recent updates applied
- Windows - Edge, Firefox, or Chrome, with recent updates applied
- Javascript enabled
- Internet connection: No specific requirement, but learners on slow connections may experience delays loading video content
Any additional requirements for instructor-led training will be noted in the individual course description.
Can I take courses using my phone?
You may access the WebJunction Course Catalog using a mobile device, via your preferred browser, or the Moodle app for Apple or Android devices. Please note that the catalog and individual course content will display differently, not necessarily better, in the mobile app.
How do I get my certificate of completion when I finish a course?
After completing the requirements of any of the self-paced courses or webinar recordings, you can print a certificate of completion from the course page. The Certificate of Completion link at the bottom of the page becomes available when you have met the course requirements for completion.
What are Continuing Education Units (CEUs)?
Continuing Education Units (CEUs) are a way to formally track non-credit coursework that contributes to professional development. CEUs are awarded by a variety of institutions and organizations, including universities and professional bodies. You will need to find out from your employer or certifying body what courses and learning activities they recognize as CEU eligible, and how they determine the number of units to award. Certificates of completion will indicate an average amount of time spent to cover the content.
How do I find courses that are designed specifically for library staff?
All courses and webinar recordings in the WebJunction Course Catalog focus are designed specifically for library staff, focusing on library-specific topics.
Webinars
Webinars are one-hour or 90-minute live online training events on hot topics in libraries. You watch and listen to the presentation over the internet, chat with the presenters and other attendees—all from the comfort of your desk. If you are unable to attend the live session—no problem! We record every presentation for you to watch at your convenience.
Our webinars are free and open to everyone; however, registration is required. You can find a schedule of upcoming webinars our Webinar calendar. Our online events are offered through the Webex web conferencing tool.
Webinar registration
To attend a WebJunction webinar, click the registration link on any event listed on the Webinar calendar. Expect to receive an email to confirm your registration, as well as an email the day before the webinar with sign in information.
Before you attend
- Instructions for joining the webinar will be emailed to you a registration confirmation email and the reminder email the day before the event. If you have not received an email, please check your Junk mail or Spam filter. If you do not find it, contact [email protected].
- We encourage you to join at least 10 minutes prior to the event to make sure your browser and computer are properly set up to view the presentation. You can test your browser here: https://www.webex.com/test-meeting.html or view OS and Browser Requirements. Webex is now supported using mobile devices (download app on App Store or Google Play).
- Webex added an option to join events using your browser, without installing plug-ins on your computer. Please note that chat and closed-captioning are not supported in the Webex web browser app. To use these features, you will need to switch to the desktop app (above the three dots).
- When you sign in from the main Webex page, enter your name and your email address. Be sure this is typed accurately, as your name will appear to other attendees as you spell it there; and the email address is linked to your registration.
- If you encounter any difficulties viewing the slides, you can download a version of the slides from the session’s event page on WebJunction.
- If you and your colleagues would like to attend the session as a group, we encourage you to gather in a common place where you can view and listen to the presentation together. The recording can also be viewed in this manner and is a great way to bring colleagues into discussions around a common topic or project. See also Viewing Party Guide.
Webex support
If you have any problems connecting to a WebJunction event hosted in Webex, please contact Webex by phone: 1-866-229-3239 and provide them with the unique webinar number listed in your email.
If you have technical support needs after entering the room, please post your technical support questions to the Chat panel, privately with WJ Support.
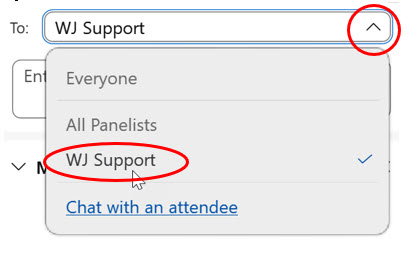
Audio and troubleshooting
- You can listen to the webinar audio over your computer's speaker or headset.
- You can adjust the volume using your system's settings. If you have a separate knob on your speakers or headset, make sure it is up all the way first.
- If you encounter audio difficulties, if your audio cuts in and out, you may join by phone. Access the information to call in under the Audio & Video menu at the top left of your screen.
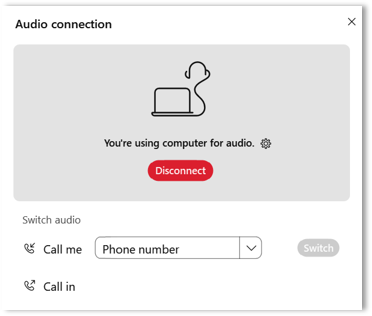
Panel customization
- Options for opening panels are in a series of icons at the bottom of the screen
- If you are overwhelmed by chat or by the caption panels, you may open or close panels by clicking on icons, or by using the X or collapse arrows when viewed on the right side of screen.
Closed captioning

Closed-captions are made available in WebJunction webinars, currently through two options. Webex provides auto captions by clicking on the CC button on the left side of your menu bar. Or open the Multimedia Viewer panel on the far right to access captions provided by a live captioner. The Multimedia Viewer panel should be visible on the bottom right corner of your screen upon entering, or can be accessed under the three-dot menu at the bottom right of your screen. Be sure to click on the "Show/Hide" option within that window to optimize the caption view.
Webinar certificates
WebJunction provides certificates of attendance to learners who register for and attend a WebJunction webinar. Certificates will automatically be emailed to the address you used to attend the webinar within one week after the event. If you are hosting a cohort viewing of a webinar, please indicate this in the webinar registration question, "Are you registering on behalf of a cohort that will view the session together?" You will be contacted following the event with a request for additional information to provide certificates to these additional attendees.
Please note: Decisions about whether the event qualifies for CE or LEU credit are made by your local agency, not WebJunction.
Certificates for courses and webinars
Course Catalog certificates
After completing the requirements of any of the self-paced courses or webinar recordings in the WebJunction Course Catalog, you can print a certificate of completion from the course page. The Certificate of Completion link at the bottom of the page only becomes available when you have met the course requirements for completion.
Live webinar certificates
WebJunction provides certificates of attendance to those who register for and attend any live WebJunction webinar. Certificates will be sent to the email address you used to attend the webinar within one week after the event. If you are hosting a cohort viewing of a webinar, please so indicate in the webinar registration question, "Are you registering on behalf of a cohort that will view the session together?" You will be contacted following the event with a request for additional information to provide certificates to these additional attendees.
Please note: Decisions about whether the event qualifies for CE or LEU credit is made by your local agency, not by WebJunction.
